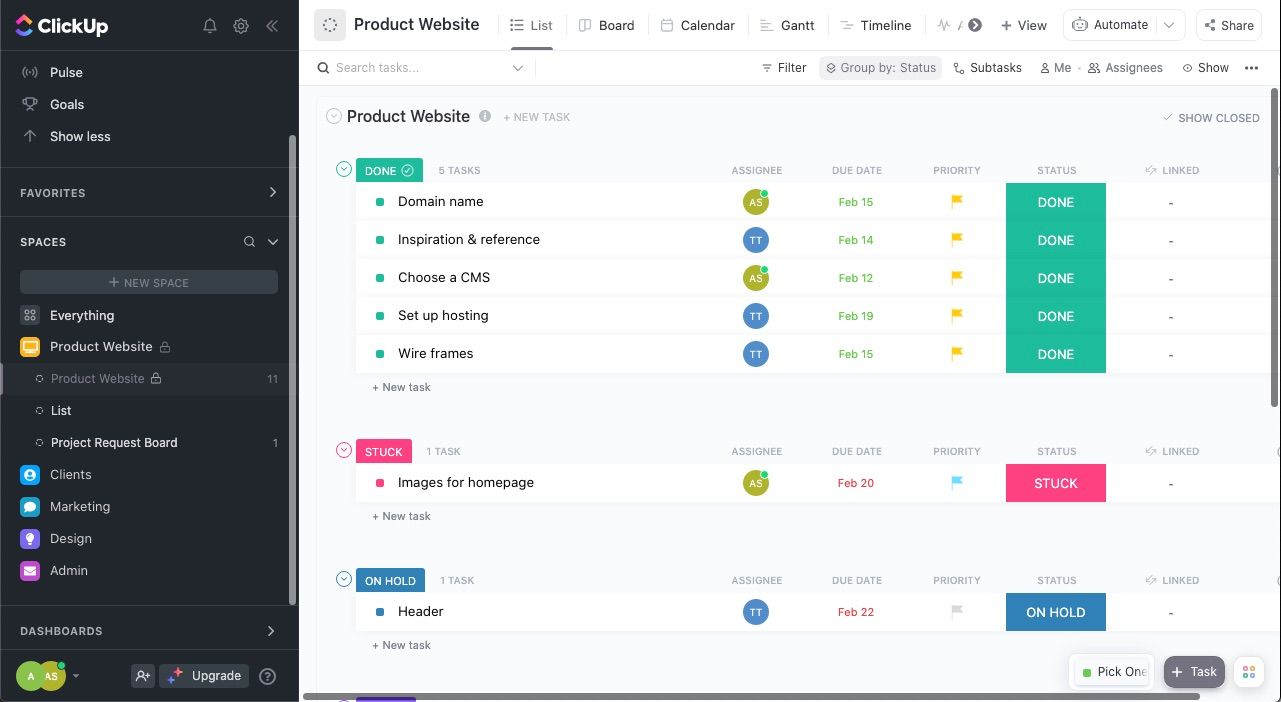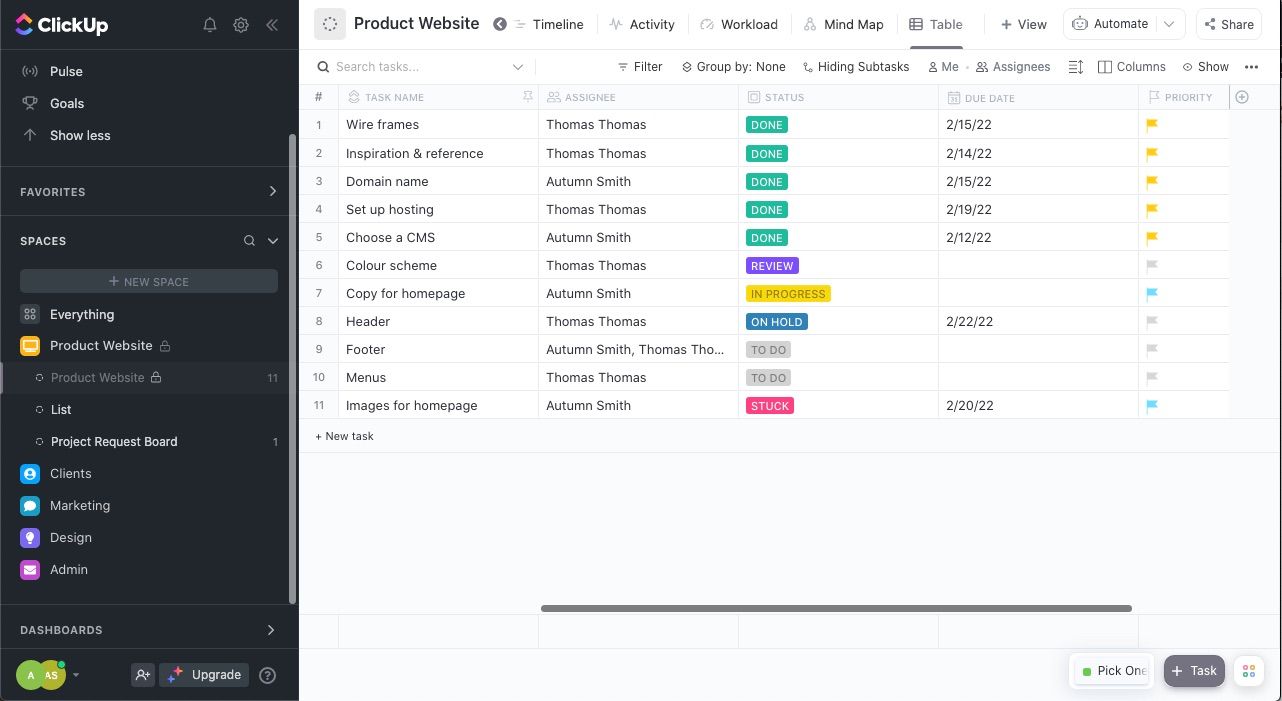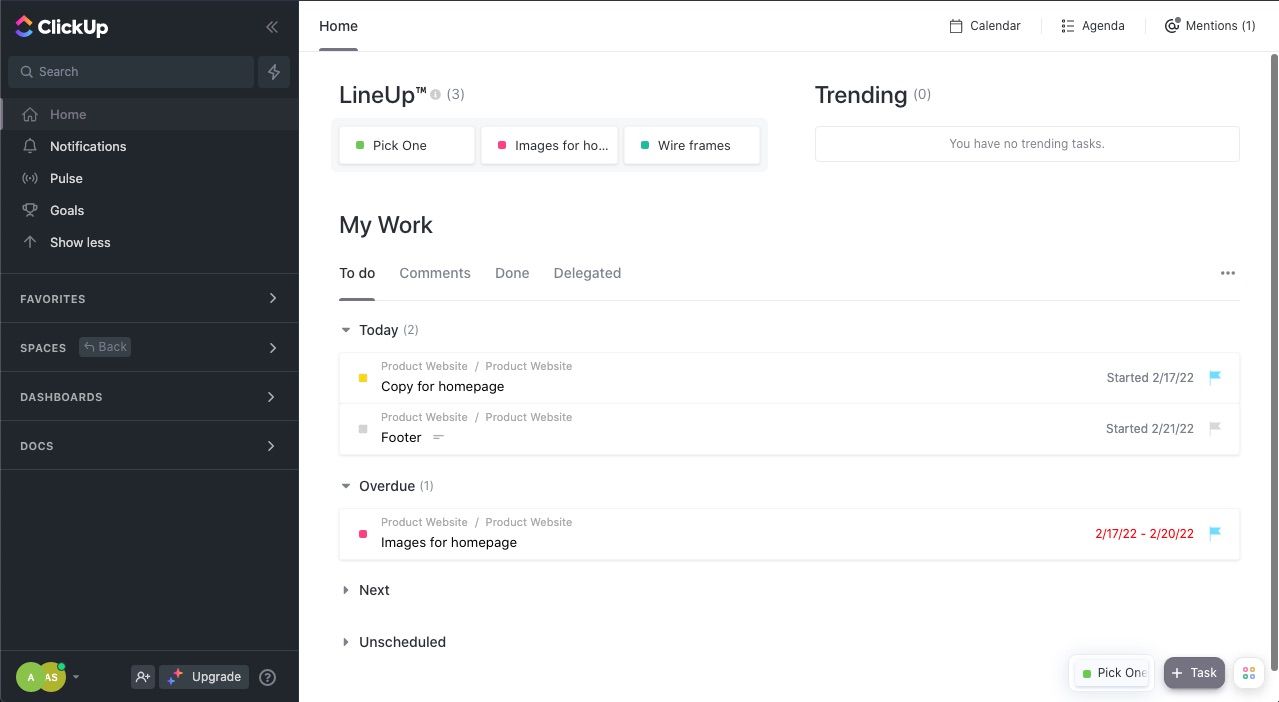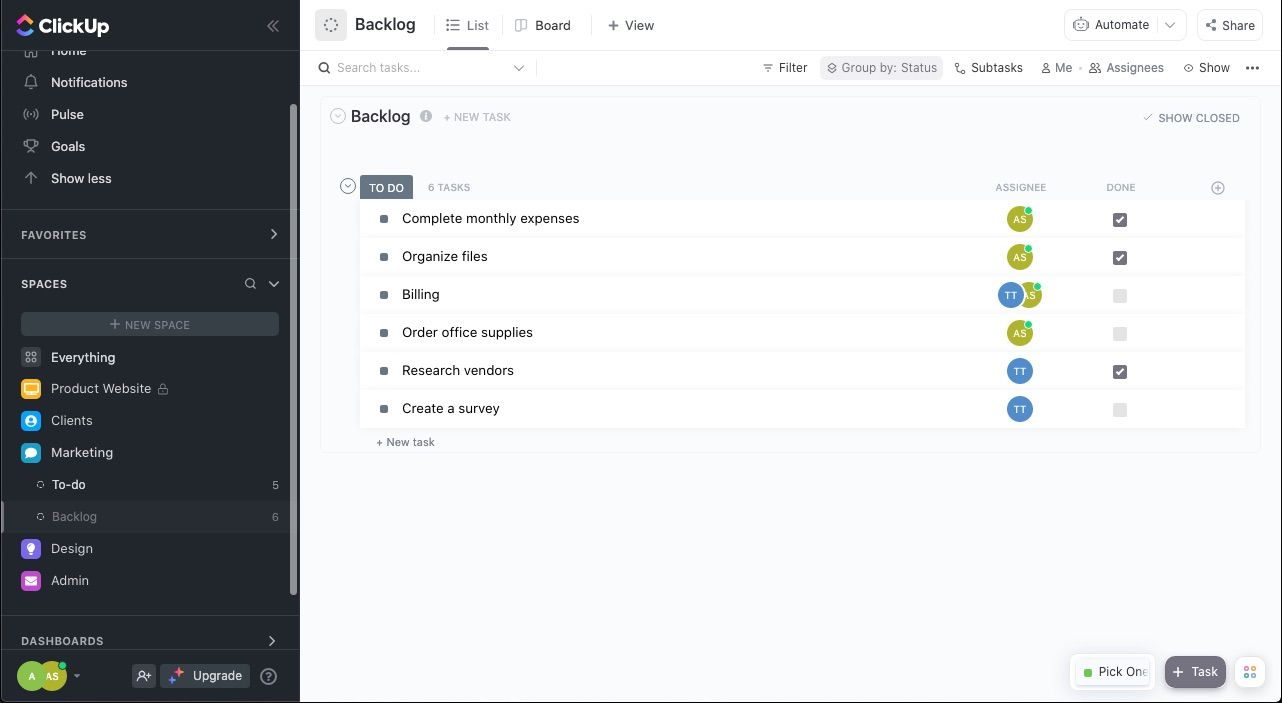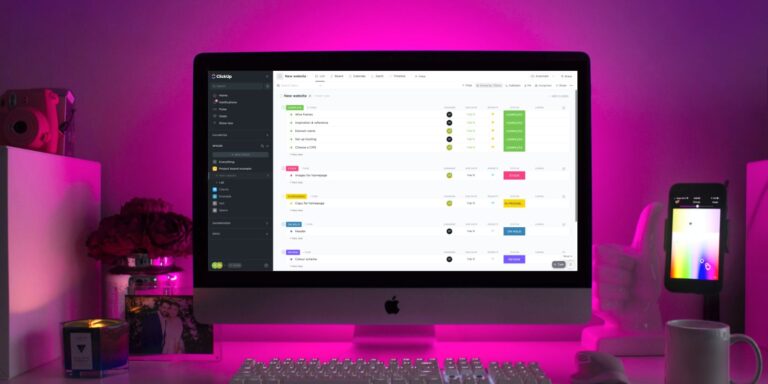
ClickUp is an excellent project management software for any size of team. On top of mastering the basics, this tool offers vast features to help you and your coworkers stay productive.
The challenge that comes with so much choice is knowing where to start. Which features will benefit you and your collaborators, and which ones are simply an added step? Read on if you’d like to learn more about the top features to use in ClickUp.
1. Statuses
ClickUp’s statuses are a quick way to communicate with your team and let them know where a project stands. By default, ClickUp groups lists by status. As you update the column, tasks move to the respective group.
While some of the most common statuses are to-do, in progress, and complete, you can get creative and change them to whatever suits your workflow. For example, you might use:
- Stuck—to show someone on your team needs help.
- On hold—to show something is in progress but temporarily on hold.
- In review—to communicate that the task is in someone else’s hands.
- Up next—to let others know your next step.
ClickUp has three base status types: Active, Done, and Closed. Active statuses are tasks you have on the go. Done statuses will still appear in your lists, but ClickUp won’t show they’re overdue. Closed hides projects you’ve completed.
You can still access closed tasks by selecting Show Closed in the top-right corner of the List.
2. Table View
ClickUp offers various views to help you stay organized. If you want a condensed look at the projects in a List, Table View is the way to go. To find it, select the Add View option in the top-right corner of your List and select Table.
Once you click Add View, you’ll see your List as a minimalistic table, much like something you’d see in Google sheets. Within the table, you can still work with your columns just as you can in List View.
3. List View
By default, your ClickUp Lists appear in List View. If you like to keep things simple, this one and Table View are ultimately your top choices.
This is one of the Views where you can group your tasks by status, assignee, priority, tags, due date, or something custom. Doing so will help you get a quick overview of projects on the go and everyone’s workload.
4. Due Date Column
The Due Date column does more than communicate deadlines. When you fill in the People and Due Date columns for a task, ClickUp sends the information to the assignee’s My Work section under Home.
You’ll also receive reminders for upcoming deadlines and overdue projects. What’s more, if you switch to Calendar or Timeline View, you can glimpse your workload by date.
5. Home Tab
Under the Home tab in ClickUp’s sidebar, you’ll find LineUp™, Trending, and My Work.
LineUp™ is a place for you to park all your top tasks for quick access, Trending shows the assignments you’ve worked on most that day, and My Work displays a To-Do tab, which holds an automated to-do list.
Within the automated list, you’ll find tasks under the headers: Today, Overdue, Next, and Unscheduled. Here, you can quickly open assignments to view them, swap the status or priority, change the deadline, or delegate it to someone else.
In addition to To-do, you’ll also find three other tabs:
- Comments—to check in on the latest communications.
- Done—to review tasks you’ve completed.
- Delegated—to quickly send reminders for items you’ve handed off if you have the Unlimited plan or above.
ClickUp offers many ways for you to streamline communication with your coworkers. Comments are by far the most straightforward.
Picture this, you and your coworker are tacking a project together. You discuss the details electronically, and later it takes a while to find them again because you weren’t sure if it was in an email, your company’s messenger app, or a text.
By asking questions and discussing details within the comments section of a task in ClickUp, you and your coworkers will know where to find the details each time. Plus, it’s a breeze for others to bring themselves up to speed. You can access the comments section by clicking into a task. Here you can:
- Assign comments to others.
- Mention others.
- Pull up a task.
- Insert emojis.
- Use slash commands to add formatting.
- Record your screen.
- Create new documents.
- Add files.
7. Checkbox
If you want to keep things super simple with a checklist, ClickUp offers a Checkbox column that lets you do exactly that. To add it, click the add symbol at the top-right of a group and select Checkbox from the New Column menu.
Be sure to add a People column if working with someone else to tackle a to-do list. Doing so will help you prevent overlap as you divide and conquer.
8. Description
While a Description feature may seem basic, ClickUp allows you to use slash commands to format and customize this in any way you want. That way, when you’re assigning a task to someone else or making notes for yourself, you can get as detailed as possible.
This section, found when you click into a task, essentially replaces email because you can place all your details here. To bring a coworker into the loop, select their profile in the People column.
9. The People Column
The People column shows someone’s ownership of a task. To add more than one person, you’ll need to turn on Multiple Assignees in your ClickApps settings. You can do so by clicking your profile in the bottom-left corner, going to My Settings, selecting ClickApps, and scrolling until you find the Multiple Assignees option.
It’s best to assign those actively working on a task only to prevent overlap. You can also add others as Watchers by clicking the eye symbol in the top-right corner of the task card.
Adding someone as a Watcher on a task is much like CC’ing them in an email. They receive notifications each time there’s an update and can jump into the conversation anytime.
Get Going With ClickUp
The list of features that ClickUp offers goes well beyond the ones in this article. However, this roundup will help you get the most out of the software, especially if you’re just starting out.
While you may want to tackle every feature this software offers, it’s helpful to ask yourself if it’s something you’ll really benefit from or if it’s simply an added step.