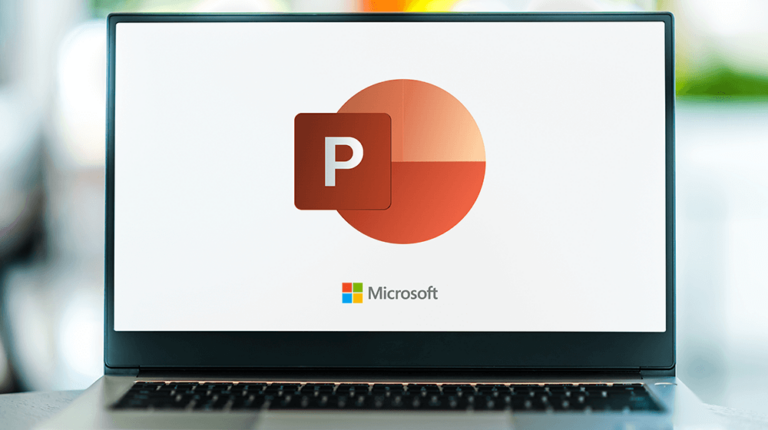
Small business owners use Microsoft PowerPoint presentations for multiple purposes. Be it a sales presentation, elevator pitch, or financial presentation, PowerPoint never lets you down. So, learning how to make a PowerPoint into a video can go a long way, for a video has more reach and better conversion than most content formats.
There are two options to turn PowerPoint presentations into videos – the first is an Export option, and the other is a Save As option.
This article will explore both the options to help you convert your personal or professional presentations into videos.
How to Turn a PowerPoint into a Video
Here is the step-by-step process to export a file as a video:
1. Go to the File Menu
Click on the File menu of your presentation and select Export option.
2. Click Create a Video Option
Once you select the Export option, you will see multiple options to export your presentation on the right side. Click on the Create a Video Option.
3. Select the Quality of Your Video
As you select Create a Video Option, a dialog box about the quality of your video appears on the right side. You can choose the quality of your video from the drop-down menu.
It is good to select HD quality as most Internet-abled devices these days come with HD screens.
5. Set Time Spent on Slides
In this tab, you can set how much time is spent on each slide in your video. Each slide will be played for the same time you select. After setting time spent for slides, click on the Create Video button.
Once you Click Create Video, a new window opens that offers you an option to choose a location to save your video and the type of video file you want. You can save your video in MPEG-4 format or Windows Media Video.
5. Add Recorded Timings and Narrations
If you want a few slides with long text to be shown for a longer duration, you should set recorded timings and narrations.
Select Don’t Use recorded timings and narrations and click on record a video.
In addition to adding your narrations, you can also include a box of yourself explaining the slide by selecting the camera option.
PowerPoint records timing as you record your voice. The time you spend on each slide before moving to the next slide will be the timing for that slide. And the newly created video will use recorded timings.
Once you’re done recording timings and narrations, you can export the video. The conversion process will take a few minutes, depending on the size of your project.
Video Quality Options
When you pick the Export Option in PowerPoint for the video creation process, you will be presented with the following options to choose presentation quality in the video:
Ultra HD (4K)
The 4K video quality option takes the largest file size of all available options and offers ultra-high quality (3840 × 2160) resolution.
If you plan to show your PowerPoint videos on a big projector, you can select 4K quality. Your audience will require excellent Internet quality to play a PowerPoint video in 4K resolution.
Full HD (1080hp)
This video quality option demands a large file size and provides full-high quality (1920 x 1080) resolution. Full HD resolution is well-suited for most situations as it is a common screen resolution for smartphones.
HD (720P)
If you pick the HD video quality option, it will take a medium file size and offer medium quality (1280 x 720). You can use this quality for smaller web videos.
Now, most PCs come with HD screens. So, it is better to aim for a higher resolution than this.
Standard (480p)
The standard quality (852 x 480) results in the smallest file size, offering the lowest quality. With most internet devices having HD displays, it is no point in using this video quality option.
But if your target audience has extremely poor internet speed, you can opt for standard quality.
How to Save a PowerPoint as a Video File
If you want to quickly turn your PowerPoint file into a video, you can use save a PowerPoint as a video option. The process is quite simple.
1. Find Location to Save Video
Go to the File tab. Click on Save As and browse the location to save your video.
2- Pick Video Format
Write a file name and select Save As Type to scroll down. Set Windows media video or MPEG-4 and select the Save button. Your video will be ready in a few minutes, depending on the size of your project.
How to Save a PowerPoint Presentation as an MP4
To save a PowerPoint presentation as an MP4, select Save As Type and choose the MPEG-4 option. And then, click the Save button to get your presentation video.
Uses in Business
Here are the key benefits of converting a PowerPoint presentation into a video:
1. Easy Content Accessibility
Your audience can consume videos on any internet-enabled device without having PowerPoint installed. So, by converting your presentation into a video, you improve the accessibility of your content.
2. Improved Content Reach
When you turn your PowerPoint presentation into a video format, you get a myriad of options to share your content. You can upload the video file to YouTube or other video platforms for consumption.
You can send the link to your presentation video to your email subscribers. Also, you can easily share videos on social media to reach more people.
3. Enhanced Comprehension
Videos are easy to understand with minimal effort. So, knowing how to convert PowerPoint to a video file format can help you make your presentation more comprehensible.
4. More Conversions
Videos are a popular form of content in marketing because they offer a better conversion rate than other content types. So, if you’re using presentations to sell your products/services, video conversion of those presentation slides can help you sell more.
Conclusion
Microsoft PowerPoint is a great tool to implement presentation ideas. And if you don’t make common PowerPoint mistakes, there is no reason your presentation wouldn’t shine. To further increase the reach of your content, you can create videos from your presentations.
If you want a quick video, you can save a PowerPoint presentation as a video. The Export method will serve you better if you need to customize your video presentation.
Once you have turned your presentation into a video, you can read this guide to video marketing to succeed.
Image: Depositphotos










