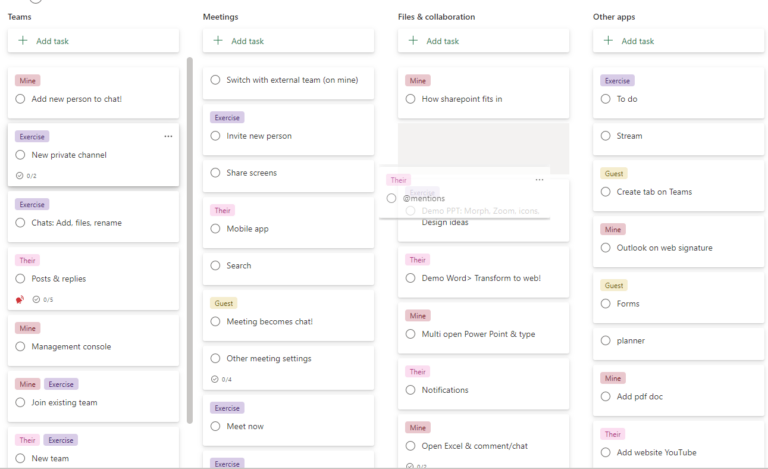
Managing & allocating tasks can get tricky. Planner is a Kanban board application (similar to Trello) that allows you to create cards in boards and easily move them between groups as shown here.
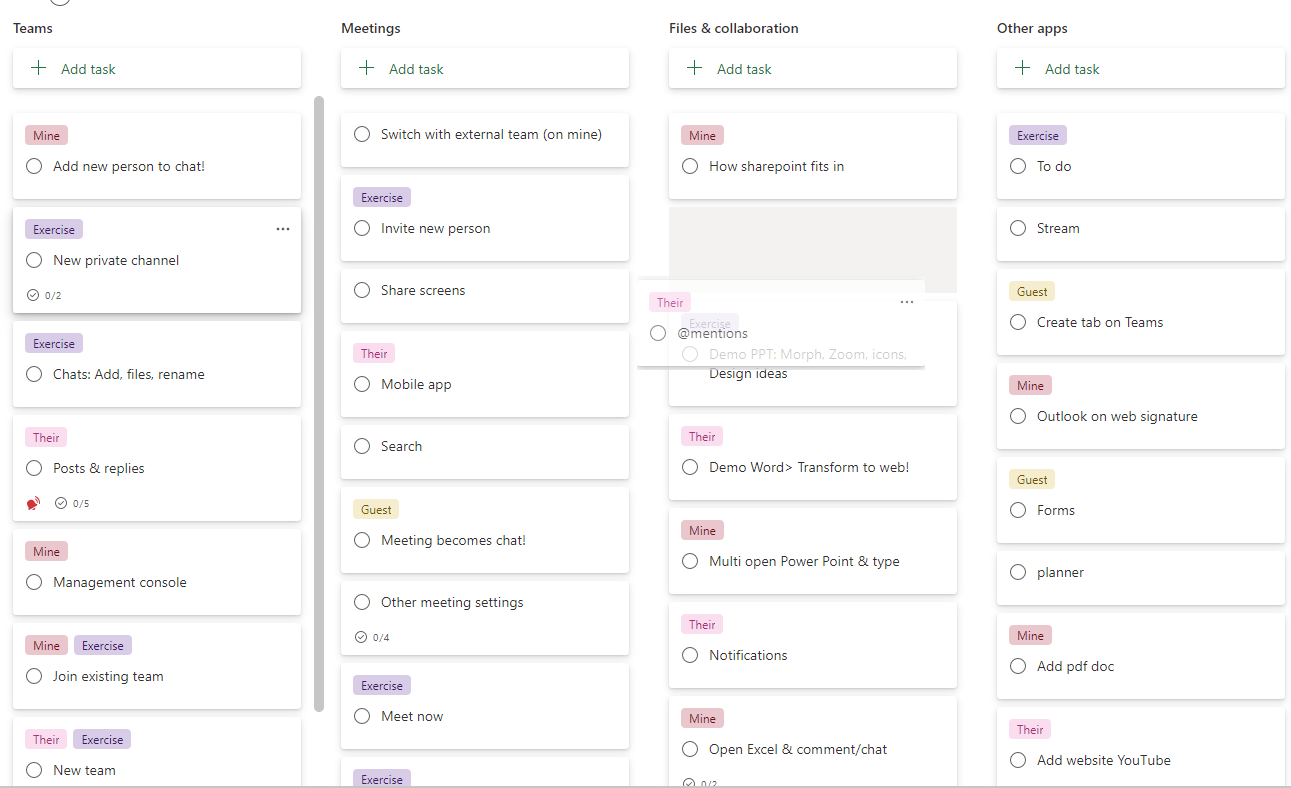
You can easily switch views and reallocate tasks. If you’re a Microsoft To-do user, then Tasks in Microsoft Teams seamlessly combines tasks from both applications into one list.
This article is part of a series on the forgotten Microsoft 365 apps, previous articles have included Sway PDFs for the 2020s, OneNote for note taking, the Visio free tier for diagrams, Lists and Forms for alternatives to data collection (the latter is getting some cool new updates this summer). This video shows an overview of how to use Planner.
Creating a plan
Planner is an online app. Access it via the Microsoft 365 waffle, from the XL Consulting website, or via the Planner mobile app. Its definitely best to choose “add to an existing Microsoft 365 Group”, if you choose a Public or Private plan, this will create a new Microsoft 365 Group behind the scenes which IT admins may want to avoid as they are a lot heavier than just a Kanban board. It is more cumbersome to add a plan to Teams if it’s on a new group as well.
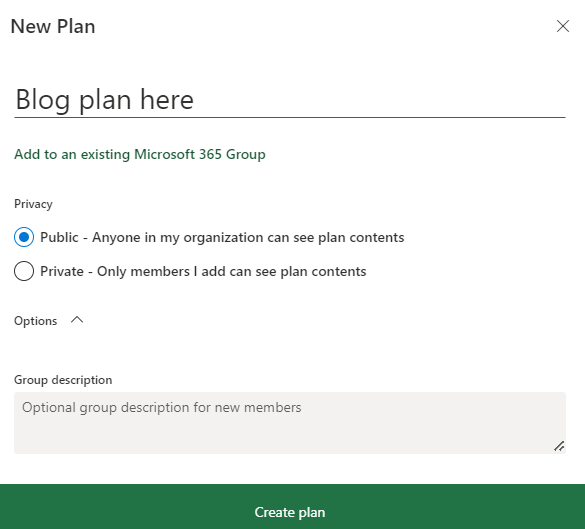
Adding tasks and buckets
Although you can create on the fly, to get the most out of Planner, I would advise following this sequence:
1. Create buckets: Name the columns across the top. Each task can be in one bucket
2. Quick Add your first task: press enter to quickly add it
3. Add task details: Click that task name and get the full add task menu, add start/due dates, notes, attachments sub tasks & other details. There isn’t an “OK/cancel” anywhere but once you’re done click outside the task to lock it in.
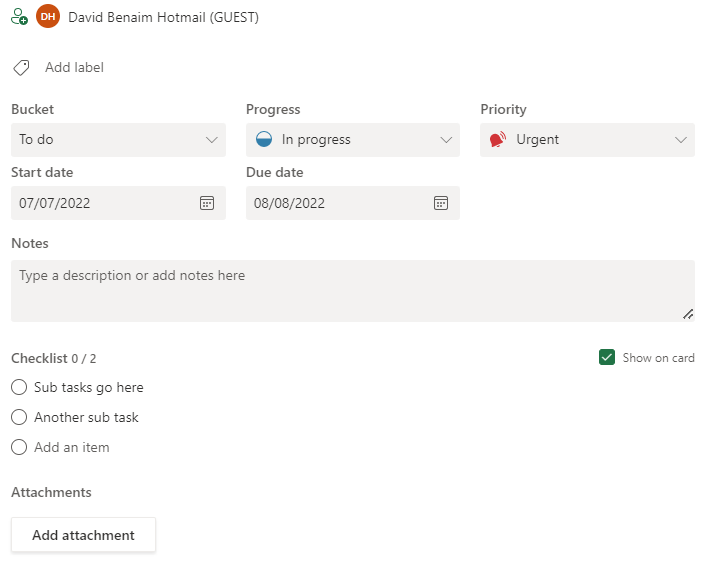
4. Create labels: Click Add label and rename each label (as many as you need). A task can only be in one bucket, but it can have multiple labels associated with it.
5. Assign to people: Each task can be allocated to one or multiple people who get an email notification and they can be outside your organisation, or a comment/status change has happened.
With Planner, nothing is set in stone, all of these can be easily modified later on whether you want to rename your buckets, add new labels, reassign etc.
Maintaining your plan
As with any task app, when a task is complete, tick the circle and it disappears from your lists (or shows up in the collapsed “completed” section below. One of the useful things about Planner is switching view options in several ways:
Group by: Most of the time, you would want the columns to be your buckets, but you can switch to see things by person, progress, labels etc. (note if a task is assigned to one or more people, one or more labels you may see the same task repeated in multiple columns).
Filter: This is mostly useful for managing multiple tasks across dates, but you can filter by assigned to, labels, buckets etc.
Charts: Get a snapshot across different breakdowns
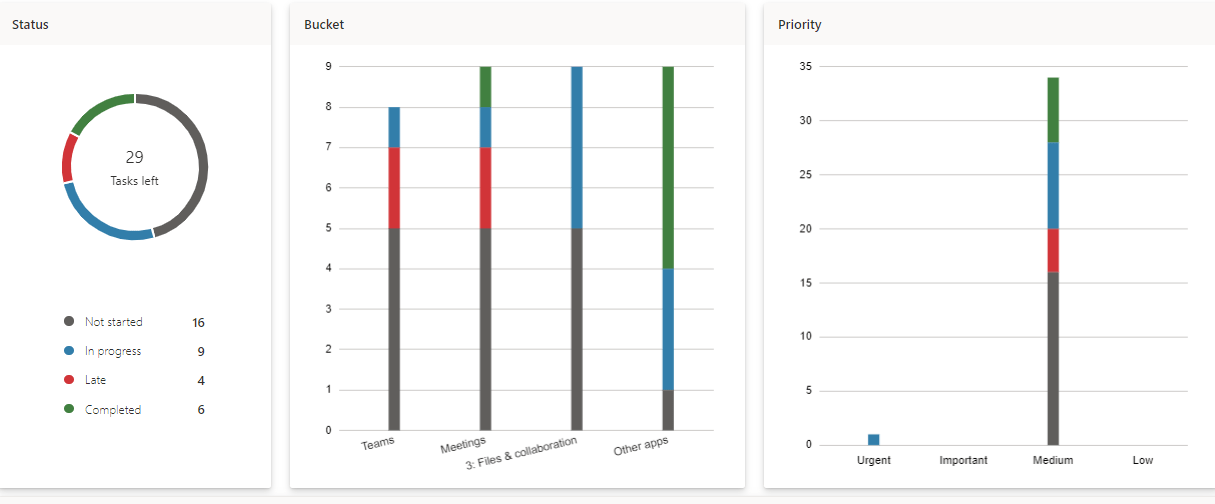
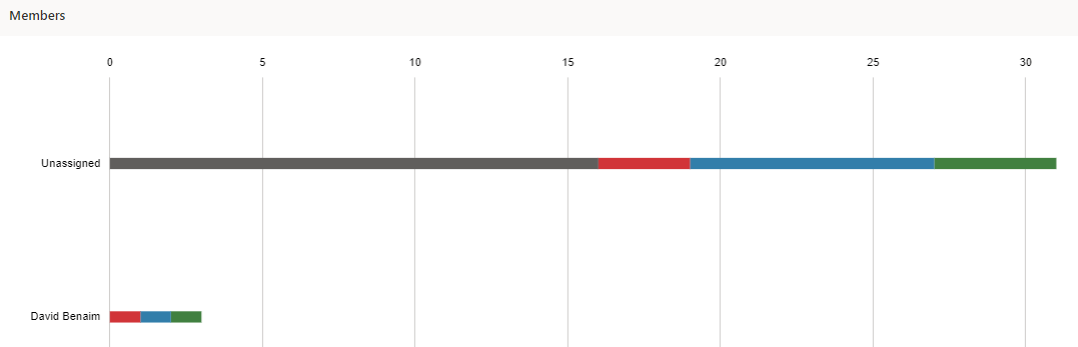
Schedule view: See the tasks in a timeline. Note, you can export to your Outlook calendar by clicking 3 dots > Add plan to Outlook calendar
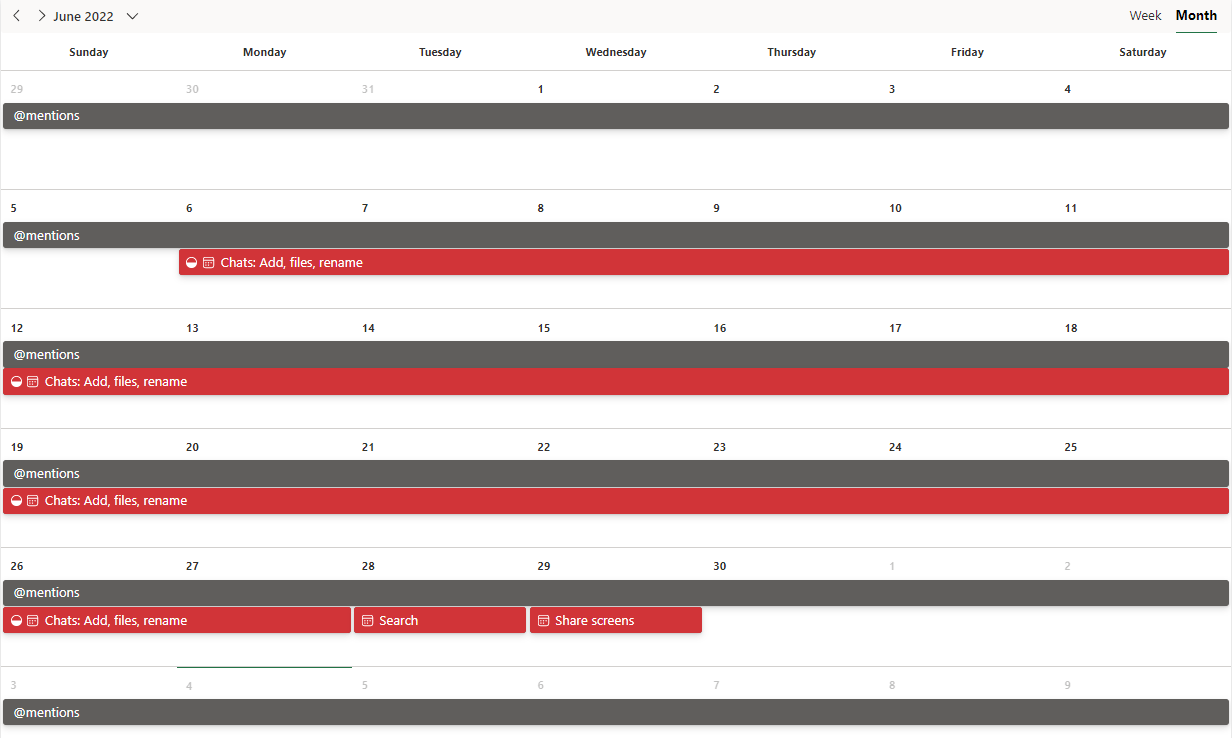
Assigned to me: On the top left there is also an assigned to me view which shows just those tasks and can be grouped in a few different ways
Export plan to Excel: As well as Outlook, if you click the … you can also export to Excel to create a spreadsheet with the tasks as rows and columns for Task ID, Task Name, Bucket Name, Progress, Priority, Assigned To, Created By, Created Date, Start Date, Due Date, Late, Completed Date, Completed By, Description, Completed Checklist Items, Checklist Items, Labels.
Other actions: You can copy tasks or entire plans, get a link to a task or an entire plan, have one conversation per task or add attachments or you can pin a plan.
Disadvantages of Planner:
1. No multiselect: For me the key missing feature is the ability to multi-select and choose an action. It makes workflow much more complicated (imagine how Excel would be if you couldn’t multi select cells). This is however possible if you use Planner within Teams.
2. No dependent tasks: a task that is automatically triggered after another one ends, or its deadline has passed is a key component in much of this software
3. No Gantt chart: This would be a great additional view to add
4. Not integrated well with personal tasks: Microsoft expects personal tasks to be kept in Microsoft To Do (another Microsoft 365 app), if tasks are specifically assigned to you though, they will appear in “Assigned to you” list as well as in the ”Important” and “Scheduled” lists within both To Do and Tasks in Teams.
5. No recurring tasks: This functionality is set to be added this summer though (summer 2022)
Microsoft Project is a much heavier project management solution that does have these feature plus much more, but it has a separate pricing structure (over and above the Microsoft 365 packages) but in my mind the above features should be accessible, particularly multi select.
Tasks in Teams
Microsoft Teams has an app which combines Planner with personal tasks from To Do. Teams has become the work hub for so many since the pandemic began. Many desk workers now spend more time in Teams than in Outlook. You can manually add an app called “Tasks by planner & To Do” that will soon be renamed to just “Tasks” in two ways/places.
1. Add one plan to a channel: Click + on the top and add a new page for “Tasks…”, then choose an existing task from your Microsoft 365 group or make a new one.
2. To get this click the “Apps” on the left-hand navigator, search for the app, and then if you use it a lot, you can right click to pin it. Note that the only plans which show up here are ones created in the Teams App or ones that you added via method #1.
Tasks in Teams has two sections, the upper section contains To Do lists and combined lists with tasks from both Planner and To Do, the lower list contains Planner plans.
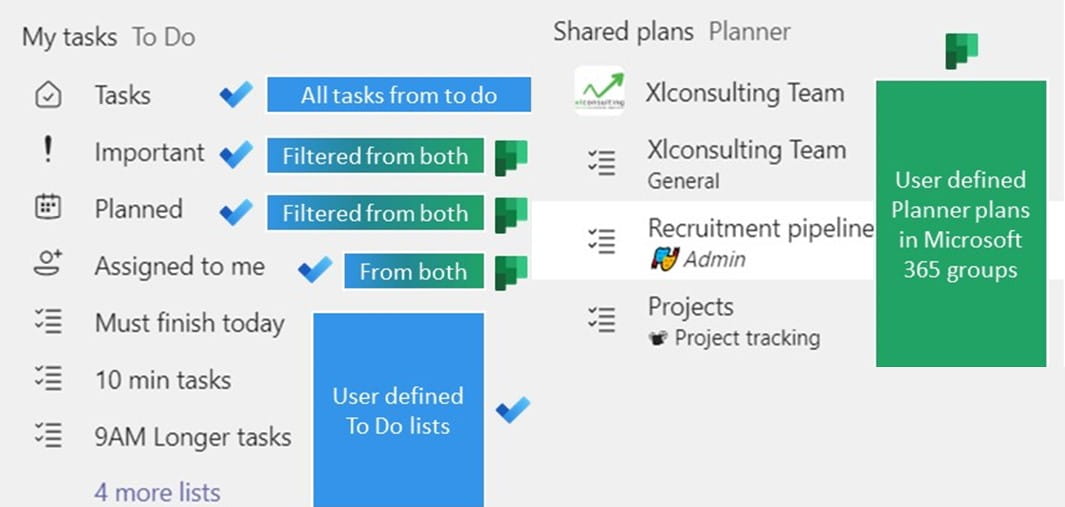
You can do most of the same functionality of both To Do and Planner from inside Teams, with a few exceptions at the time of this article being published such as exporting to Excel, Outlook calendar or other plan-wide actions or get flagged emails as a To Do sub list.
Interestingly, there is an additional “List” view in Teams which does not feature in Planner which does allow users to multi select and perform certain actions as shown in the screenshot below. This view looks more like popular task software Asana.
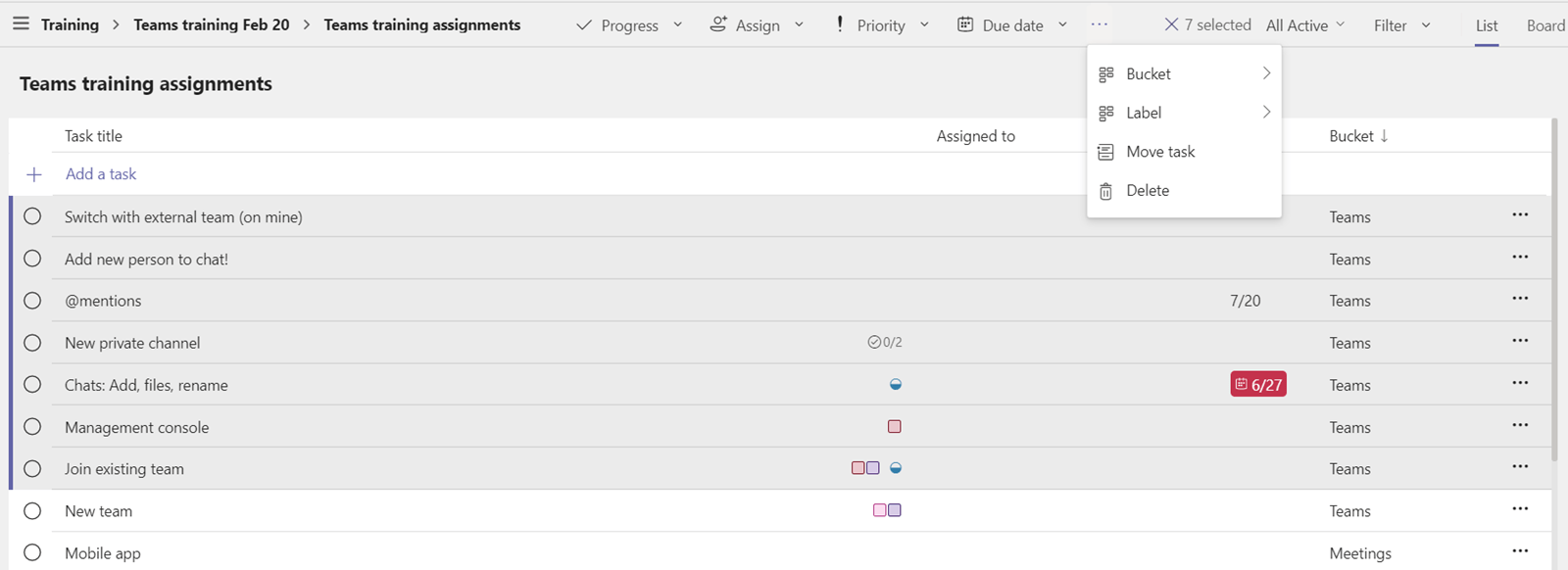
Overview of task applications
From Teams to Outlook, To Do to Planner, OneNote to the new Loop, Microsoft 365 has task apps all around. Whilst I love Planner for team projects, I personally still prefer my Outlook set up for personal tasks, where I can multiselect tasks and push them to next week, so they disappear off my list until then. This video looks at all six task management apps within the core Microsoft 365 package.
Conclusion
Planner is a great low grade project management tool with Kanban Board style, simple to use functionality, and the ability to see dashboards and switch views easily.